Si todavía envías fotos por correo electrónico o utilizas una memoria USB para transferir archivos entre dispositivos Apple, permíteme presentarte AirDrop. AirDrop es una forma rápida y sencilla de compartir fotos, archivos y contactos entre tu iPhone, iPad y Mac. Desde que cambié de un teléfono Android a un iPhone hace dos años, AirDrop se ha convertido en una de mis funciones favoritas en el ecosistema de Apple.
La belleza de AirDrop es cómo funciona a la perfección en muchos tipos de contenido. Puede compartir fotos, documentos, vídeos, grabaciones de audio, tarjetas de contacto, enlaces web y notas (entre otras cosas) de forma rápida y sencilla entre dispositivos Apple. Me sentí como por arte de magia la primera vez que lo vi en acción.
AirDrop está limitado a iOS y MacOS (lo sentimos, usuarios de Android y PC). Cuando debutó en 2012, esta fue una de las características que separó al iPhone de los teléfonos Android. Si estás en el equipo de Android, puedes usar una función llamada Quick Share, que hace algo similar.
Ni siquiera necesitas el último iPhone 16 o MacBook Pro M3 para usar AirDrop. Funciona con cualquier dispositivo iOS con iOS 7 o posterior y con cualquier Mac con OS X Yosemite o posterior. El único “requisito” es que los dos dispositivos estén a 30 pies uno del otro y que tanto Wi-Fi como Bluetooth estén encendidos. Hasta donde puedo decir, no hay límite para el tamaño del archivo que envía por AirDrop. Solo sepa que cuanto más grande sea el archivo, más tardará en transferirse.
Mire el vídeo a continuación para ver un tutorial paso a paso sobre cómo configurar y usar AirDrop.
Cómo activar AirDrop
Desde iPhone, asegúrese de que Wi-Fi y Bluetooth estén activados. A continuación, abra el centro de control luego mantenga presionado el botón conexión inalámbrica imagen hasta que se expanda perpendicularmente. Finalmente, toque Entrega por paracaídas y optar por no participar bajarse, solo amigos o Todos por 10 minutos para controlar quién puede enviar archivos a su teléfono.
En una Mac, asegúrese de que Wi-Fi y Bluetooth estén habilitados. Abre una ventana del Finder. Luego, desde la barra lateral, haz clic en él. Entrega por paracaídas. Se abrirá una ventana con un gráfico similar a un radar. Cualquier persona cercana con AirDrop habilitado aparecerá en esta ventana. En la parte inferior de la ventana, puedes elegir quién puede enviarte cosas: nadie, solo amigos o Todos.
Cómo realizar AirDrop en iPhone
Para usar AirDrop en un iPhone, la persona a la que le envías archivos necesita un dispositivo Apple con Wi-Fi y Bluetooth activados. Si alguno de ustedes tiene un punto de acceso personal, apáguelo; de lo contrario, AirDrop no funcionará. Lo mismo ocurre si estás utilizando una VPN. No está claro por qué es así, pero puede tener algo que ver con la forma en que una VPN cifra su conexión a Internet.
Cada vez que ves un Departamento botón en su teléfono (el ícono rectangular con una flecha que aparece), puede usarlo Entrega por paracaídas. Por ejemplo, si desea enviar una foto desde la aplicación Fotos, seleccione el archivo Departamento botón, luego presione Entrega por paracaídas. Luego, aparecerá una ventana que muestra todas las personas habilitadas para AirDrop a las que puedes enviarles esa foto. Selecciona la persona con la que deseas compartir.
Luego, aparecerá una ventana de alerta con una vista previa del contenido que estás compartiendo en el teléfono del destinatario. ellos tienen la opción comenzar o Rechazar. Una vez que hacen clic comenzarla imagen que seleccionó será transferida. Las fotos y los videos se guardan en la aplicación Fotos del teléfono del destinatario. Los documentos solicitarán al receptor que seleccione una aplicación para guardarlos. Los enlaces web se abrirán automáticamente en su navegador web predeterminado, que para la mayoría de las personas será Safari.
Si la persona a la que estás enviando tiene su AirDrop configurado solo como Amigos, debe tener una tarjeta de contacto en la aplicación Contactos que tenga tu dirección de correo electrónico o número de teléfono hasta que esto funcione. Si no estás entre sus Amigos, haz que cambien su opción AirDrop a Todos para obtener su archivo.
En iOS, al hacer clic en el menú Compartir, aparecerá un cuadro de diálogo que muestra las personas cercanas con AirDrop activado. Toca la persona con la que deseas compartir.
También puedes usar NameDrop para darle un toque divertido
Con iOS 17, Apple lanzó un nuevo método para AirDrop, llamado NameDrop. Esto le permite compartir información de contacto, así como fotos y videos entre dos iPhones simplemente acercándolos. El problema aquí es que ambas personas necesitan iOS 17 o posterior y esto solo funciona en iPhones, no en otras líneas de productos de Apple.
Para habilitar NameDrop, vaya a Ajustes > General > Entrega por paracaídasluego presiona el botón al lado Reuniendo herramientas. Ahora puedes compartir rápidamente información de contacto u otro contenido manteniendo la parte superior de tu teléfono cerca de otro iPhone.
Cómo realizar AirDrop en Mac
Para comenzar, asegúrese de que el Wi-Fi y el Bluetooth de su Mac estén encendidos, luego abra una ventana del Finder. A continuación, desde la barra lateral, haga clic en él. Entrega por paracaídas. Para compartir un archivo, simplemente arrástrelo y suéltelo en el ícono de contacto de la persona que desee en la ventana AirDrop. Además, al igual que en iOS, puedes acceder a AirDrop cada vez que veas el Departamento botón.
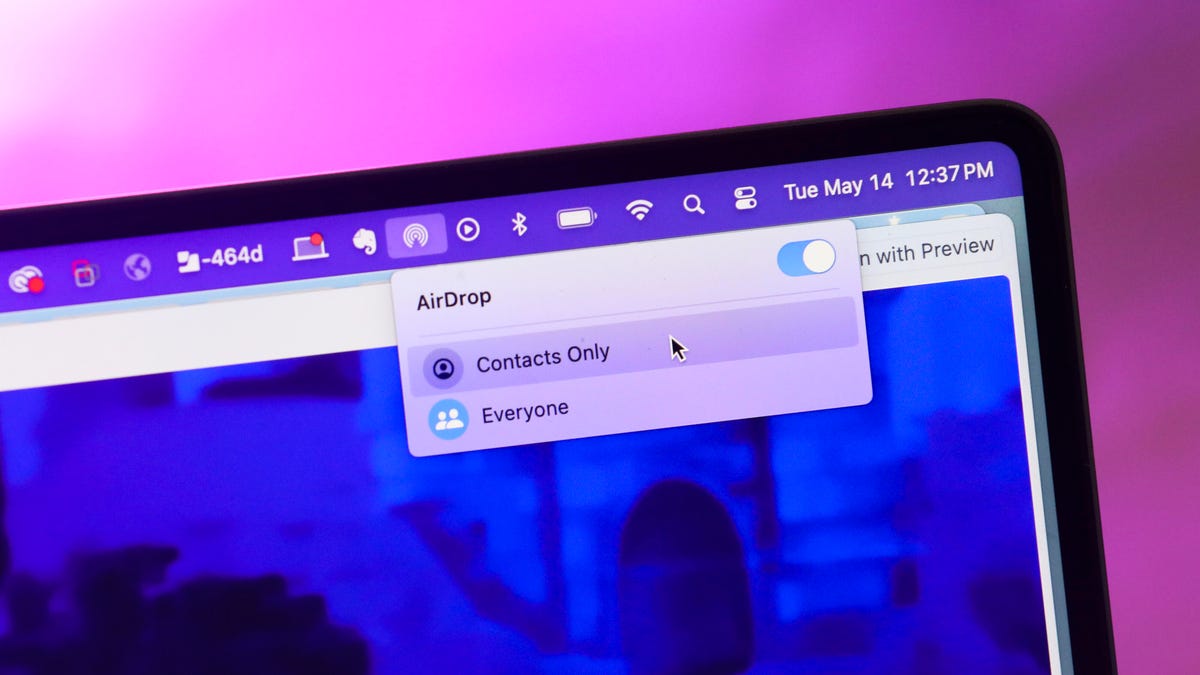
Puedes elegir si aceptar contenido AirDrop solo de tus contactos o de todos.
Cómo realizar AirDrop desde iPhone a Mac (o viceversa)
Si desea enviar por AirDrop un enlace o una foto desde un iPhone a una Mac, por ejemplo, vaya a esa página web y abra el Departamento menú, luego toque el menú Entrega por paracaídas imagen. Luego, seleccione el nombre del dispositivo al que desea enviar el enlace. Mac mostrará al destinatario un mensaje informándole sobre los medios entrantes y solicitándole que comenzar o Rechazar. Una vez que hacen clic comenzarel enlace web navegará y se abrirá en su navegador web predeterminado y la imagen se guardará en un archivo. El mismo proceso se aplica para compartir videos, documentos y más.
Si desea realizar AirDrop desde su iPhone a su Mac y ambos han iniciado sesión con la misma ID de Apple, no verá la opción Aceptar o Rechazar. El movimiento simplemente sucede.
Cómo cambiar el nombre de tu AirDrop
Su nombre de AirDrop es el mismo que el nombre general de su dispositivo. Para verificar o cambiar iPhone, abra Ajustes. Grifo general, luego toque Acerca de. El primer elemento de la lista muestra el nombre actual de su iPhone. Simplemente toque para cambiar.
Ahora que domina el arte de AirDrop, consulte estas funciones de iOS 18 para aprovechar al máximo su iPhone.





