Cuando recibes un documento digital, como un archivo PDF o Word, que requiere tu firma, puedes gestionarlo usando tu teléfono. Ya sea que use un iPhone o un teléfono Android, ambos incluyen opciones integradas para agregar rápidamente una firma a un documento, guardar una nueva copia y enviarla a la persona que necesita.
Estas herramientas funcionan en caso de necesidad, pero no las recomendaría si estás marcando un documento más detallado que requiere múltiples firmas y llena muchos cuadros de texto. Una herramienta de firma más avanzada como DocuSign o Microsoft 365 está mejor optimizada y, francamente, si está firmando algo como el contrato de arrendamiento de un apartamento, es posible que desee abrir una pantalla más grande, como una computadora o tableta.
Leer más: El mejor teléfono para comprar en 2024
La mayoría de los documentos que requieren su firma son mucho más cortos y simples, por lo que si se trata de uno de estos, la herramienta de marcado de Apple y la aplicación Google Drive presentan una forma rápida de completar sus documentos sobre la marcha.
Regístrese con Google Drive en Android o iPhone
El La aplicación Google Drive – incluido en todos los teléfonos Android y se puede descargar al iPhone – incluye herramientas de marcado que facilitan la firma de un documento.
Al utilizar Google Drive en Android, primero debes abrir el PDF que deseas firmar.
Cuando esté abierto, dependiendo del archivo, obtendrá cualquiera de los dos archivos. Editar opción marcada con un lápiz o el Nota opción marcada con un bolígrafo con líneas onduladas. si el Editar opción, luego puede seleccionarla Llene un formulario para ingresar su información adicional. Si solo tienes el Nota opción, puede tocarla para que aparezca una herramienta de lápiz, que puede usar para agregar una firma rápida a su documento.
Esta firma se agregó utilizando la herramienta de notas en la versión de Android de Google Drive.
Desafortunadamente, Google Drive no detecta constantemente los archivos PDF que deberían tener la opción Rellenar formulario, y si necesita editar el documento para incluir texto sin formato, es posible que desee utilizar uno más potente. Si los pasos anteriores cumplieron con lo que necesita para su documento, entonces puede tocar Ahorrar en la parte superior derecha para guardar estos cambios. Si desea hacer una copia separada con estos cambios, puede tocar el Más botón marcado con tres puntos verticales y toque Guardar como.
La versión para iPhone de Google Drive tiene menos flexibilidad. Después de abrir un PDF, verá una opción Completar formulario en la parte inferior que indica si Google Drive puede completar el formulario. De lo contrario, no existe ninguna opción de notas a la que recurrir. Apple tiene su propia herramienta integrada para firmar un documento, que se puede utilizar en su lugar.
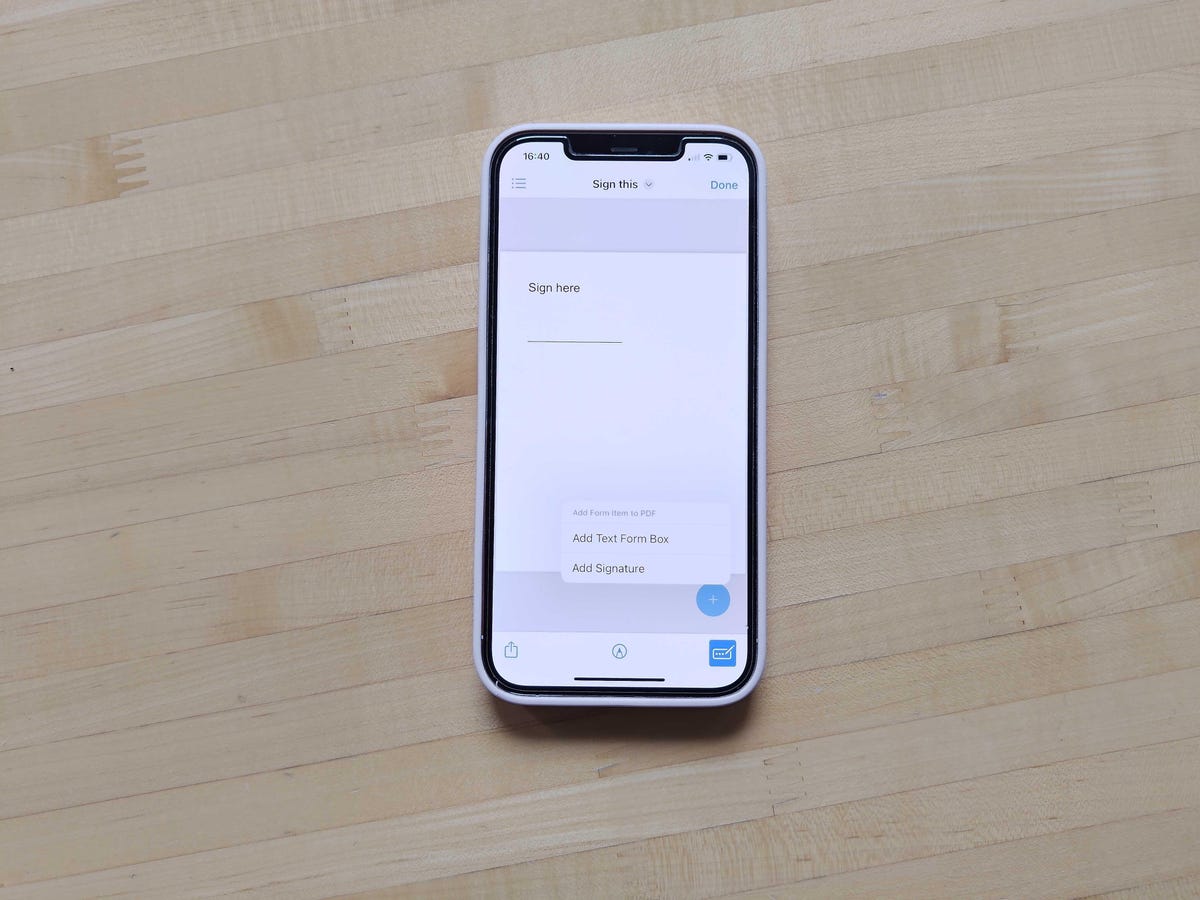
La herramienta de marcado de Apple se puede utilizar para agregar firmas y texto a los documentos.
Grabe con la herramienta de marcado de Apple en iPhone
La herramienta de marcado de Apple permite anotaciones e imágenes con texto, imágenes, emojis y firmas. Puede acceder a esta herramienta desde todo iOS, directamente mientras visualiza un PDF o desde el menú Compartir de Apple.
Primero querrás abrir el PDF que deseas firmar, ya sea que provenga de un enlace de correo electrónico o de un sitio web. Dependiendo de la aplicación que esté utilizando para verlo, es posible que ya pueda ver el archivo Jinetes herramienta en la esquina inferior derecha de la pantalla, representada por la punta de un lápiz dentro de un círculo. Si no lo haces, toca el Departamento icono marcado con un cuadrado con una flecha apuntando hacia arriba y, en el menú emergente, desplácese hacia arriba para buscar y tocar Jinetes.
Después de activar el marcado, primero tienes la opción de escribir directamente en el documento usando varias herramientas de lápiz, pero no las uses para firmar el documento. En su lugar, toque el Imagen de firma marcado con un rectángulo dibujado a lápiz, que probablemente estará en la fila superior del menú Marcado. Entonces aparecerá un + icono en la parte inferior derecha de la pantalla y, después de tocarlo, elegirá Agregar un cuadro de formulario de texto o Agregar una firma. El primero es bueno para escribir texto impreso, mientras que el segundo es bueno para firmas manuscritas.
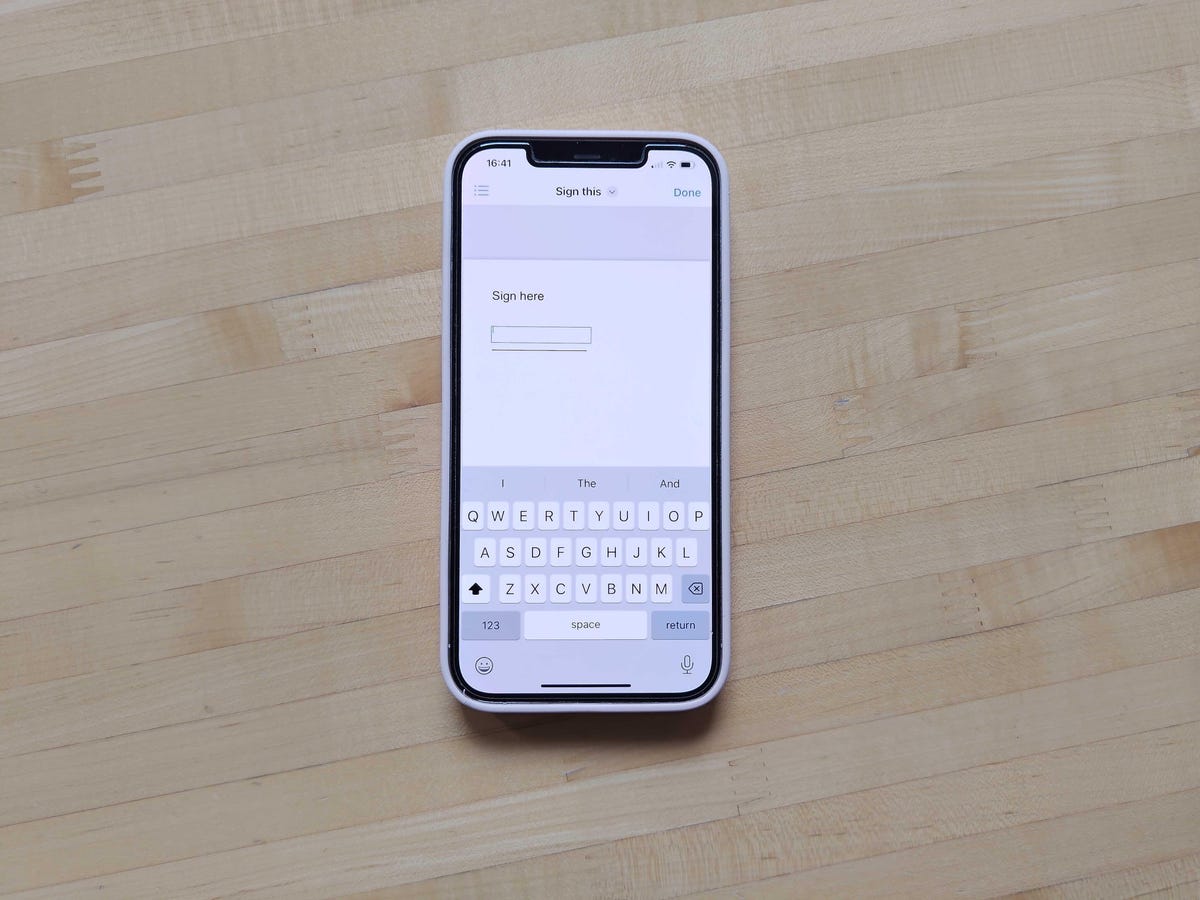
Los cuadros de texto se pueden mover y cambiar de tamaño en el documento.
Si elige agregar un cuadro de texto, primero podrá mover el cuadro de texto arrastrándolo y cambiando su tamaño según sea necesario. Luego, puede tocar el cuadro de texto para que aparezca el teclado para ingresar texto. Cuando haya terminado, puede tocar fuera del cuadro de texto para que el teclado desaparezca y luego tocar Hecho en la parte superior derecha para guardar estos cambios.
Si está agregando una firma, primero usará el menú emergente para firmar su nombre con un dedo. Esa firma se puede guardar y utilizar nuevamente para documentos futuros. Después de configurar esa firma, puedes tocar Hecho para moverlo a un cuadro de texto en el documento. Luego puede usar el dedo para arrastrar, soltar y cambiar el tamaño según sea necesario.
Ya sea que esté usando la opción de cuadro de texto o la opción de firma, puede realizar cambios adicionales en cada cuadro tocando el ícono de opción al lado de cada cuadro, indicado por tres puntos (…). Esta ventana emergente le permite cortar, copiar, duplicar o eliminar el cuadro según sea necesario.
Cuando haya terminado con sus cambios, puede elegir Hecho para guardar sus cambios o use el ícono Compartir para enviar el documento modificado a otra aplicación, como su correo electrónico o almacenamiento en la nube.

Muestra esto: Práctica de iOS 18: exploración de los grandes cambios de diseño





