¿Utilizas Google Maps con frecuencia? Es posible que también estés usando Street View. Esta práctica opción de vista en primera persona te permite ver tu destino para que puedas saber dónde estás o hacia dónde te diriges con fotos recientes tomadas al aire libre por el propio Google. Probablemente hayas visto pasar los omnipresentes coches con cámara de Google, tomando estas imágenes en algún momento.
Street View también tiene muchos usos prácticos: te permite ver el exterior de un restaurante o bar antes de visitarlo o reconocer una unidad en un edificio en el que nunca has estado. Si conduces hacia una casa desconocida, puedes comprobar si estás en el lugar correcto usando Street View cuando llegues.
Pero a pesar de todo lo bueno que hace, Street View también puede usarse como herramienta para acosadores y delincuentes. Le da a cualquier persona un boleto gratuito para inspeccionar partes de su casa sin estar allí en persona.
Claro, alguien podría simplemente caminar o conducir hasta tu casa y averiguar dónde vives, pero Google Maps les permite hacerlo fácilmente, desde su sofá. Cualquiera que tenga un teléfono o una computadora puede hacerlo.
Afortunadamente, existe una forma sencilla de ocultar su casa en Google Maps y ayudar a evitar que otras personas vean demasiados detalles sobre su lugar de residencia. He aquí cómo hacerlo.
Para obtener más información, consulte los consejos de viaje esenciales de Google Maps.
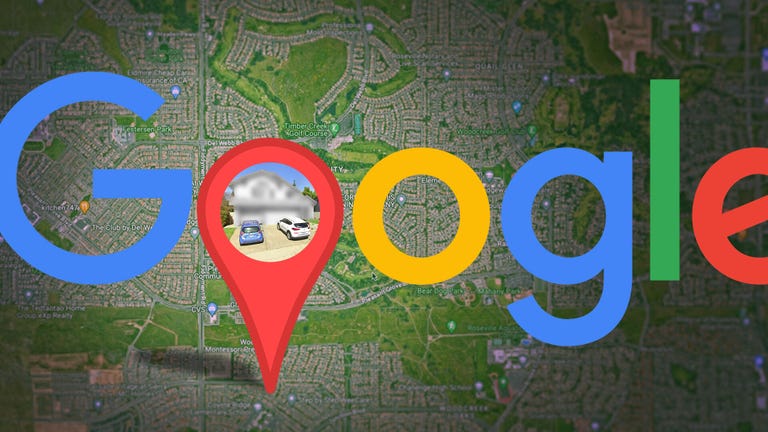
Muestra esto: Cómo fijar tu casa o artículo en Google Maps
Cómo limpiar tu casa en Google Maps
Debes hacer esto en tu computadora; la función de desenfoque no está disponible en la aplicación Google Maps en iOS o Android. Se puede acceder a él a través del navegador web de su dispositivo móvil, pero es un poco difícil de usar, por lo que la mejor opción es un navegador web confiable en su Mac o PC.
En mapas.google.comingrese la dirección de su casa en la barra de búsqueda en la parte superior derecha, presione regresar y luego haga clic en la imagen de su casa que aparece.

Haga clic en la imagen de su casa, justo encima de su dirección, en la parte superior izquierda de la página.
A continuación, verá Street View de su ubicación. Hacer clic Informar un problema abajo a la derecha. El texto es muy pequeño, pero está ahí.

Esta es la vista de la calle de tu ubicación.
Ahora depende de ti elegir qué quieres que Google desenfoque. Usando el mouse, cambie la vista de la imagen para que su casa y cualquier otra cosa que desee difuminar esté en el cuadro rojo y negro. Utilice el cursor para moverse y los botones más y menos para acercar y alejar, respectivamente.

Si desea hacer algo más que el cuadro negro/rojo, use el botón + para acercar.
Una vez que haya terminado de cambiar la imagen, seleccione lo que desea borrar a continuación:
- su cara
- tu casa
- Tu coche/matrícula
- Otra cosa
Se le pedirá que proporcione un poco más de detalles sobre exactamente lo que desea difuminar, en caso de que la imagen esté ocupada con muchos automóviles, personas y otros objetos.
Además, asegúrese absolutamente de que lo que elija sea exactamente lo que desea vagamente. Google advierte que una vez que desenfocas algo en Street View, queda borroso permanentemente.
Finalmente, ingrese su correo electrónico (esto es obligatorio), confirme el captcha (si es necesario) y haga clic en Ingresar.

Deberá proporcionar información adicional sobre lo que desea ocultar, así que sea específico.
Luego, debería recibir un correo electrónico de Google informándole que revisará su informe y se comunicará con usted una vez que la solicitud haya sido rechazada o aprobada. Es posible que reciba más correos electrónicos de Google solicitando más información sobre su solicitud. Google no ofrece ninguna información sobre cuánto tiempo llevará procesar su solicitud, así que esté atento a más correos electrónicos.
Para obtener más información, eche un vistazo a cómo Google creó la Vista inmersiva para mapas.





